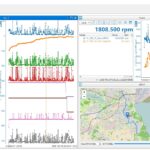Auto Mate Obd2 Download refers to obtaining and installing the AutoMate app, which enhances your driving experience by providing contextual information, media control, and access to real-time engine data via an OBD2 adapter, all while keeping your focus on the road, and at OBD2-SCANNER.EDU.VN, we ensure you get the right diagnostic tools to maintain your vehicle. This allows for smarter vehicle maintenance. Are you facing challenges interpreting complex vehicle data? Contact us via WhatsApp at +1 (641) 206-8880 for immediate support or visit our location at 123 Main Street, Los Angeles, CA 90001, United States.
Contents
- 1. Understanding Auto Mate OBD2 Download and Its Benefits
- 1.1. What is Auto Mate?
- 1.2. What is OBD2 and Why is it Important?
- 1.3. How Auto Mate Integrates with OBD2
- 1.4. Key Features of Auto Mate
- 1.5. Premium Features of Auto Mate
- 1.6. Benefits of Using Auto Mate with OBD2
- 2. Step-by-Step Guide to Auto Mate OBD2 Download and Setup
- 2.1. Downloading Auto Mate
- 2.2. Setting Up Auto Mate
- 2.3. Connecting an OBD2 Adapter
- 2.4. Troubleshooting Connection Issues
- 2.5. Tips for Optimal Use
- 3. Maximizing Auto Mate’s Features for Vehicle Diagnostics
- 3.1. Reading and Interpreting OBD2 Codes
- 3.2. Real-Time Data Monitoring
- 3.3. Performing Diagnostic Tests
- 3.4. Clearing OBD2 Codes
- 3.5. Advanced Data Analysis
- 4. Choosing the Right OBD2 Adapter for Auto Mate
- 4.1. Understanding OBD2 Adapter Types
- 4.2. Key Features to Consider
- 4.3. Recommended OBD2 Adapters for Auto Mate
- 4.4. Setting Up Your OBD2 Adapter
- 4.5. Troubleshooting Adapter Issues
- 5. Addressing Common Issues and Limitations with Auto Mate OBD2 Integration
- 5.1. Connection Problems
- 5.2. Data Accuracy and Reliability
- 5.3. App Compatibility Issues
- 5.4. Security Risks
- 5.5. Limitations of Basic OBD2 Data
- 6. Advanced Tips and Tricks for Auto Mate OBD2 Users
- 6.1. Customizing Dashboards and Displays
- 6.2. Utilizing Voice Commands
- 6.3. Setting Up Alerts and Notifications
- 6.4. Logging and Analyzing Data
- 6.5. Integrating with Other Apps
- 7. Maintaining Your OBD2 Scanner and Ensuring Accurate Readings
- 7.1. Cleaning the OBD2 Scanner
- 7.2. Storing the OBD2 Scanner Properly
1. Understanding Auto Mate OBD2 Download and Its Benefits
Auto Mate OBD2 Download involves acquiring and installing the AutoMate application to leverage its features, such as real-time engine data, hands-free controls, and contextual information to improve your driving and vehicle maintenance experience; This simplifies complex vehicle management, allowing you to focus on safe driving and proactive vehicle care.
1.1. What is Auto Mate?
Auto Mate is an Android application designed to streamline your driving experience by integrating essential services directly into your car’s dashboard interface. According to a study by the AAA Foundation for Traffic Safety, drivers who use in-car systems are more likely to remain focused on the road. The app provides features like navigation, media control, communication, and vehicle diagnostics.
1.2. What is OBD2 and Why is it Important?
OBD2, or On-Board Diagnostics II, is a standardized system used in vehicles to monitor engine performance and diagnose potential issues. According to the EPA (Environmental Protection Agency), OBD2 systems have been mandatory for all cars sold in the United States since 1996. The OBD2 port allows mechanics and car owners to access critical data about the vehicle’s health, reducing diagnostic time and improving repair accuracy.
1.3. How Auto Mate Integrates with OBD2
Auto Mate integrates with an OBD2 adapter to provide real-time engine data directly on your car’s display. By connecting an OBD2 adapter to your vehicle’s OBD2 port and pairing it with Auto Mate, you can monitor parameters such as engine temperature, speed, fuel efficiency, and error codes. This integration helps you stay informed about your vehicle’s condition, enabling timely maintenance and preventing potential breakdowns.
1.4. Key Features of Auto Mate
Auto Mate offers a range of features tailored to enhance your driving experience and provide valuable vehicle insights:
- Maps: Search for directions and integrate with your preferred navigation app for turn-by-turn guidance.
- Places: Easily find nearby points of interest such as gas stations, restaurants, and repair shops.
- Phone: Make calls to your contacts, view your call log, and dial numbers effortlessly.
- Messaging: Send and reply to SMS messages with hands-free replying available for many popular messaging apps.
- Voice Control: Use voice commands to control navigation, music, and other app functions.
- Contextual Information: Receive weather updates, speed limit alerts, and see recent searches.
- Media Control: Manage various media apps using buttons or gestures.
- Shortcuts: Access your favorite apps and Android shortcuts quickly.
- Data Monitoring: View real-time engine data from an OBD2 adapter through Torque integration.
1.5. Premium Features of Auto Mate
The premium version of Auto Mate unlocks additional features:
- Launcher Mode: Set Auto Mate as your default launcher while driving.
- Hands-Free Gestures: Control functions with hand gestures over the device.
- Traffic Camera Alerts: Receive alerts for red light and speed cameras.
- Customization: Customize wallpapers for day and night themes.
- Startup Options: Configure Auto Mate to start automatically for hassle-free use.
1.6. Benefits of Using Auto Mate with OBD2
Using Auto Mate with an OBD2 adapter offers numerous benefits:
- Real-Time Data: Access instant data on your vehicle’s performance.
- Early Issue Detection: Identify potential problems early to prevent costly repairs.
- Improved Safety: Stay informed without diverting your attention from driving.
- Cost Savings: Optimize fuel efficiency and reduce maintenance costs through proactive monitoring.
- Enhanced Convenience: Streamline your driving experience with integrated features and voice control.
Auto Mate Interface
2. Step-by-Step Guide to Auto Mate OBD2 Download and Setup
To effectively use Auto Mate with an OBD2 adapter, follow these steps for downloading, installing, and configuring the app.
2.1. Downloading Auto Mate
- Open Google Play Store: On your Android device, open the Google Play Store app.
- Search for Auto Mate: Type “Auto Mate” in the search bar.
- Select the App: Find Auto Mate by Bitspice in the search results and tap on it.
- Install the App: Tap the “Install” button and wait for the app to download and install.
- Open the App: Once installed, tap the “Open” button to launch Auto Mate.
2.2. Setting Up Auto Mate
-
Grant Permissions: When you first open Auto Mate, it will request several permissions, such as access to your contacts, location, and media. Grant these permissions to enable all features.
-
Configure Basic Settings:
- Launcher Mode: Choose whether to use Auto Mate as your default launcher while driving.
- Voice Control: Set up voice commands for navigation, music, and more.
- Display Settings: Adjust the display settings to suit your preferences, including theme and brightness.
-
Connect to Bluetooth: Ensure your phone’s Bluetooth is enabled to connect with the OBD2 adapter.
-
Integrate Apps: Link your favorite navigation and media apps for seamless control.
2.3. Connecting an OBD2 Adapter
-
Purchase an OBD2 Adapter: Buy a compatible OBD2 adapter that supports Bluetooth connectivity. Popular brands include Veepeak, BAFX Products, and OBDLink.
-
Locate the OBD2 Port: Find the OBD2 port in your vehicle. It is usually located under the dashboard on the driver’s side. According to a report by the National Highway Traffic Safety Administration (NHTSA), standardized placement of the OBD2 port helps technicians quickly access vehicle data.
-
Plug in the Adapter: Plug the OBD2 adapter into the OBD2 port.
-
Pair with Your Phone:
- Turn on your car’s ignition.
- Go to your phone’s Bluetooth settings and search for available devices.
- Select the OBD2 adapter from the list and pair it. The pairing code is often “1234” or “0000.”
-
Configure Auto Mate for OBD2:
- Open Auto Mate and go to settings.
- Find the OBD2 settings or Torque integration.
- Select your OBD2 adapter from the list of available devices.
- Ensure the connection is established and data is being received.
2.4. Troubleshooting Connection Issues
If you encounter issues connecting Auto Mate to your OBD2 adapter, try these troubleshooting steps:
- Verify Bluetooth Connection: Make sure Bluetooth is enabled on your phone and the OBD2 adapter is properly paired.
- Check Adapter Compatibility: Ensure your OBD2 adapter is compatible with Auto Mate and your vehicle.
- Restart Devices: Restart your phone and car to refresh the connection.
- Update Firmware: Check if there are any firmware updates available for your OBD2 adapter.
- Consult Documentation: Refer to the Auto Mate and OBD2 adapter documentation for specific troubleshooting steps.
2.5. Tips for Optimal Use
- Secure the Adapter: Ensure the OBD2 adapter is securely plugged in to prevent disconnections.
- Monitor Data Regularly: Check the engine data regularly to stay informed about your vehicle’s health.
- Customize Settings: Adjust Auto Mate settings to suit your driving preferences and needs.
- Keep the App Updated: Regularly update Auto Mate to access the latest features and improvements.
- Seek Professional Advice: If you notice any unusual data or error codes, consult a professional mechanic for further diagnosis and repair.
By following these steps, you can successfully download, set up, and use Auto Mate with an OBD2 adapter to enhance your driving experience and maintain your vehicle’s health.

3. Maximizing Auto Mate’s Features for Vehicle Diagnostics
Auto Mate, when paired with an OBD2 adapter, offers a suite of features that can significantly aid in vehicle diagnostics. By leveraging these capabilities, users can gain insights into their vehicle’s performance, identify potential issues, and make informed decisions about maintenance and repairs.
3.1. Reading and Interpreting OBD2 Codes
One of the primary benefits of using Auto Mate with an OBD2 adapter is the ability to read and interpret OBD2 diagnostic trouble codes (DTCs). These codes are standardized across all vehicles and provide specific information about detected issues.
-
Accessing Codes:
- Connect the OBD2 adapter to your vehicle and pair it with Auto Mate.
- Navigate to the OBD2 data or diagnostics section within the app.
- Auto Mate will display any current DTCs stored in the vehicle’s computer.
-
Interpreting Codes:
-
Each DTC consists of a five-character alphanumeric code (e.g., P0301).
-
The first character indicates the system:
- P: Powertrain (engine, transmission)
- B: Body (airbags, power windows)
- C: Chassis (ABS, suspension)
- U: Network (communication)
-
The second character indicates whether the code is generic (0) or manufacturer-specific (1).
-
The third character specifies the subsystem.
-
The last two characters provide a specific fault number.
-
-
Example Codes and Meanings:
Code Description Possible Causes P0300 Random/Multiple Cylinder Misfire Detected Faulty spark plugs, ignition coils, fuel injectors, vacuum leaks P0171 System Too Lean (Bank 1) Vacuum leak, MAF sensor malfunction, fuel pump issue, clogged fuel filter P0420 Catalyst System Efficiency Below Threshold Failing catalytic converter, faulty oxygen sensors, exhaust leaks P0301 Cylinder 1 Misfire Detected Faulty spark plug, ignition coil, fuel injector, low compression in cylinder 1 P0113 Intake Air Temperature Sensor Circuit High Input Faulty IAT sensor, wiring issue, poor connection
According to research from the Society of Automotive Engineers (SAE), understanding and addressing DTCs promptly can prevent more severe mechanical failures.
3.2. Real-Time Data Monitoring
Auto Mate allows you to monitor various real-time data parameters from your vehicle’s engine and systems. This feature is invaluable for diagnosing performance issues and understanding how your vehicle operates under different conditions.
-
Key Parameters to Monitor:
- Engine Temperature: Monitor coolant temperature to ensure the engine is not overheating.
- Engine Speed (RPM): Observe RPM to identify irregular idling or performance issues.
- Vehicle Speed: Check speed data for accuracy and consistency.
- Fuel Efficiency: Monitor fuel consumption rates to optimize driving habits.
- Oxygen Sensor Readings: Analyze oxygen sensor data to assess combustion efficiency.
- Intake Air Temperature (IAT): Ensure the IAT sensor is functioning correctly for optimal engine performance.
- Mass Air Flow (MAF): Monitor MAF sensor readings to detect intake air volume issues.
-
Using Real-Time Data for Diagnostics:
- Identifying Misfires: Monitor RPM fluctuations and oxygen sensor readings to detect misfires.
- Assessing Fuel Efficiency: Track fuel consumption and adjust driving habits to improve mileage.
- Detecting Sensor Issues: Observe sensor data for unusual or erratic readings that may indicate a faulty sensor.
- Evaluating Engine Load: Monitor engine load to ensure the engine is operating within its optimal range.
By monitoring these parameters, you can proactively identify and address potential issues before they lead to significant problems.
3.3. Performing Diagnostic Tests
Auto Mate, in conjunction with an OBD2 adapter, can be used to perform various diagnostic tests on your vehicle. These tests can help pinpoint specific issues and validate the effectiveness of repairs.
-
Available Diagnostic Tests:
- Oxygen Sensor Test: Evaluates the performance of oxygen sensors to ensure proper air-fuel mixture.
- Evaporative System (EVAP) Test: Checks for leaks in the EVAP system, which can cause fuel vapor emissions.
- Catalyst Monitor Test: Assesses the efficiency of the catalytic converter in reducing emissions.
- Misfire Monitor Test: Detects and counts misfires in each cylinder to identify ignition or fuel delivery issues.
-
Performing Tests with Auto Mate:
- Navigate to the diagnostics or testing section within the Auto Mate app.
- Select the desired test and follow the on-screen instructions.
- Auto Mate will display the results of the test, indicating whether the system passed or failed.
- If a test fails, further investigation is required to identify the root cause of the issue.
3.4. Clearing OBD2 Codes
After performing repairs, it is often necessary to clear the OBD2 codes stored in the vehicle’s computer. Auto Mate provides a feature to clear these codes, allowing you to reset the system and verify that the issue has been resolved.
-
Steps to Clear Codes:
- Ensure the vehicle is stationary and the engine is off.
- Connect the OBD2 adapter to your vehicle and pair it with Auto Mate.
- Navigate to the OBD2 data or diagnostics section within the app.
- Select the option to clear codes.
- Auto Mate will prompt you to confirm the action.
- Once confirmed, the app will clear the stored DTCs.
-
Important Considerations:
- Clearing codes without addressing the underlying issue will only temporarily remove the warning light. The code will likely reappear if the problem persists.
- After clearing codes, it is advisable to drive the vehicle under various conditions to ensure the issue has been resolved and no new codes are generated.
3.5. Advanced Data Analysis
For users with advanced knowledge of vehicle diagnostics, Auto Mate can provide access to detailed engine data that can be analyzed to identify complex issues.
-
Tools for Data Analysis:
- Data Logging: Record real-time data over a period to analyze trends and patterns.
- Graphing: Visualize data parameters to identify anomalies and correlations.
- Exporting Data: Export data to a computer for further analysis using specialized software.
-
Applications of Advanced Analysis:
- Performance Tuning: Optimize engine parameters for improved performance and fuel efficiency.
- Diagnosing Intermittent Issues: Capture data during driving conditions when intermittent issues occur.
- Analyzing Sensor Behavior: Examine sensor data to identify calibration issues or signal noise.
By leveraging Auto Mate’s diagnostic features, both novice and experienced users can gain valuable insights into their vehicle’s performance and health.
 after an OBD2 scan.”)
4. Choosing the Right OBD2 Adapter for Auto Mate
Selecting the correct OBD2 adapter is crucial for seamless integration with Auto Mate and effective vehicle diagnostics. Different adapters offer varying features, compatibility, and performance levels.
4.1. Understanding OBD2 Adapter Types
OBD2 adapters come in several types, each with its own advantages and disadvantages:
-
Bluetooth Adapters:
- Pros: Wireless connectivity, easy to pair with smartphones and tablets, wide range of compatible apps.
- Cons: Potential for connection issues, limited data transfer speeds compared to wired options.
-
Wi-Fi Adapters:
- Pros: Wireless connectivity, can be used with iOS devices (which often have limited Bluetooth OBD2 support), generally stable connection.
- Cons: May require manual network configuration, can interfere with other Wi-Fi devices.
-
Wired Adapters (USB):
- Pros: Reliable connection, fast data transfer speeds, often used for advanced diagnostics and programming.
- Cons: Requires a USB connection, not as convenient for mobile use.
According to a study by the University of California, Davis, Bluetooth OBD2 adapters are the most popular choice among consumers due to their convenience and compatibility with mobile devices.
4.2. Key Features to Consider
When choosing an OBD2 adapter, consider the following features:
-
Compatibility:
- Ensure the adapter is compatible with your vehicle’s make and model.
- Check compatibility with the Auto Mate app and your mobile device’s operating system (Android, iOS).
-
Protocols Supported:
- The adapter should support the OBD2 protocols used by your vehicle (e.g., CAN, ISO 9141-2, J1850 PWM, J1850 VPW).
- Most modern vehicles use the CAN (Controller Area Network) protocol.
-
Data Transfer Speed:
- Faster data transfer speeds allow for real-time monitoring and quicker diagnostic tests.
- Bluetooth adapters with Bluetooth 4.0 (Bluetooth Low Energy) generally offer improved speeds and efficiency.
-
Security:
- Choose an adapter with secure Bluetooth pairing and data encryption to prevent unauthorized access to your vehicle’s data.
-
User Reviews and Ratings:
- Read user reviews and ratings to assess the adapter’s reliability and performance.
-
Warranty and Support:
- Check for a warranty and available technical support in case of issues or questions.
4.3. Recommended OBD2 Adapters for Auto Mate
Based on compatibility, features, and user reviews, here are some recommended OBD2 adapters for use with Auto Mate:
| Adapter | Connection | Protocols Supported | Key Features |
|---|---|---|---|
| Veepeak Mini Bluetooth OBD2 Scanner | Bluetooth | CAN, ISO 9141-2, J1850 PWM, J1850 VPW | Compact design, easy to use, compatible with Android devices, reliable Bluetooth connection |
| BAFX Products Bluetooth OBD2 Scan Tool | Bluetooth | CAN, ISO 9141-2, J1850 PWM, J1850 VPW | Durable construction, wide vehicle compatibility, strong Bluetooth signal, reads and clears codes effectively |
| OBDLink MX+ | Bluetooth | CAN, ISO 9141-2, J1850 PWM, J1850 VPW, Single Wire CAN (GMLAN) | Advanced diagnostics, supports iOS and Android, secure Bluetooth connection, fast data transfer speeds, offers enhanced OEM diagnostics |
| ScanTool OBDLink LX | Bluetooth | CAN, ISO 9141-2, J1850 PWM, J1850 VPW | Reliable performance, supports Android devices, fast data transfer speeds, battery saver technology, offers enhanced diagnostics and freeze frame data |
| BlueDriver Bluetooth Professional OBDII Scan Tool | Bluetooth | CAN, ISO 9141-2, J1850 PWM, J1850 VPW | Professional-grade diagnostics, supports iOS and Android, provides detailed repair reports, includes ABS, airbag, and TPMS diagnostics for some vehicles |
4.4. Setting Up Your OBD2 Adapter
Once you have chosen an OBD2 adapter, follow these steps to set it up:
-
Plug in the Adapter: Locate the OBD2 port in your vehicle (usually under the dashboard on the driver’s side) and plug in the adapter.
-
Pair with Your Device:
- Turn on your car’s ignition.
- Enable Bluetooth or Wi-Fi on your mobile device.
- Search for available devices and select your OBD2 adapter.
- Enter the pairing code if prompted (usually “1234” or “0000”).
-
Configure Auto Mate:
- Open Auto Mate and navigate to the settings or OBD2 configuration section.
- Select your OBD2 adapter from the list of available devices.
- Ensure the connection is established and data is being received.
4.5. Troubleshooting Adapter Issues
If you encounter issues with your OBD2 adapter, try these troubleshooting steps:
- Check Compatibility: Verify that the adapter is compatible with your vehicle and Auto Mate.
- Restart Devices: Restart your mobile device and car to refresh the connection.
- Update Firmware: Check if there are any firmware updates available for your OBD2 adapter.
- Verify Connection: Ensure the adapter is securely plugged into the OBD2 port and properly paired with your device.
- Consult Documentation: Refer to the adapter’s documentation for specific troubleshooting steps.
By carefully selecting the right OBD2 adapter and following these setup and troubleshooting tips, you can ensure seamless integration with Auto Mate.
.”)
5. Addressing Common Issues and Limitations with Auto Mate OBD2 Integration
While Auto Mate paired with an OBD2 adapter offers numerous benefits, users may encounter certain issues and limitations. Understanding these challenges and knowing how to address them can enhance the overall experience and ensure reliable vehicle diagnostics.
5.1. Connection Problems
One of the most common issues users face is establishing and maintaining a stable connection between Auto Mate, the OBD2 adapter, and the mobile device.
-
Bluetooth Connectivity Issues:
-
Cause: Interference from other Bluetooth devices, outdated Bluetooth version, compatibility issues.
-
Solutions:
- Ensure Bluetooth is enabled on both the mobile device and the OBD2 adapter.
- Move away from other Bluetooth devices that may cause interference.
- Update the Bluetooth driver on your mobile device.
- Check the compatibility of the OBD2 adapter with your device’s Bluetooth version.
-
According to a report by the Bluetooth Special Interest Group (SIG), Bluetooth 5.0 and later versions offer improved connectivity and range, which can help mitigate these issues.
-
-
Wi-Fi Connectivity Issues:
-
Cause: Incorrect Wi-Fi settings, network interference, firewall restrictions.
-
Solutions:
- Ensure the mobile device is connected to the correct Wi-Fi network.
- Check for interference from other Wi-Fi devices.
- Disable any firewall restrictions that may be blocking the connection.
- Verify that the OBD2 adapter is properly configured to connect to the Wi-Fi network.
-
-
Adapter Not Recognized:
-
Cause: Faulty adapter, incorrect pairing, driver issues.
-
Solutions:
- Try restarting the mobile device and the vehicle.
- Ensure the adapter is securely plugged into the OBD2 port.
- Check the adapter’s documentation for specific troubleshooting steps.
- Test the adapter with another vehicle or mobile device to rule out hardware issues.
-
5.2. Data Accuracy and Reliability
The accuracy and reliability of the data provided by Auto Mate depend on the quality of the OBD2 adapter and the vehicle’s sensors.
-
Inaccurate Readings:
-
Cause: Faulty sensors, low-quality OBD2 adapter, incorrect configuration.
-
Solutions:
- Verify the accuracy of the data with a professional diagnostic tool.
- Try using a different OBD2 adapter from a reputable brand.
- Ensure that the vehicle’s sensors are functioning correctly.
-
According to research from the National Institute of Standards and Technology (NIST), using certified OBD2 adapters can improve the accuracy and reliability of the data.
-
-
Missing Data:
-
Cause: Incompatible OBD2 protocols, limited adapter capabilities, missing sensors.
-
Solutions:
- Ensure that the OBD2 adapter supports the protocols used by the vehicle.
- Check the adapter’s specifications to see which data parameters are supported.
- Consult the vehicle’s service manual to determine if the missing sensors are present.
-
5.3. App Compatibility Issues
Auto Mate may not be fully compatible with all vehicle makes and models, or with certain mobile devices and operating systems.
-
App Crashing or Freezing:
-
Cause: Software bugs, insufficient device resources, compatibility issues.
-
Solutions:
- Ensure that Auto Mate is updated to the latest version.
- Close other apps running in the background to free up device resources.
- Try using Auto Mate on a different mobile device.
- Contact Auto Mate’s support team for assistance.
-
-
Limited Features:
-
Cause: Incompatible vehicle systems, restricted app functionality.
-
Solutions:
- Check the app’s documentation to see which features are supported for your vehicle.
- Consider upgrading to a premium version of Auto Mate for additional features.
- Explore alternative OBD2 apps that may offer better compatibility with your vehicle.
-
5.4. Security Risks
Using an OBD2 adapter can expose the vehicle to potential security risks, such as unauthorized access to vehicle systems.
-
Data Hacking:
-
Cause: Unsecured Bluetooth or Wi-Fi connections, vulnerabilities in the OBD2 adapter’s firmware.
-
Solutions:
- Use a secure Bluetooth or Wi-Fi connection with a strong password.
- Choose an OBD2 adapter from a reputable brand with secure data encryption.
- Keep the adapter’s firmware updated to patch any security vulnerabilities.
-
According to a report by the SBD Automotive, implementing security measures such as data encryption and intrusion detection can mitigate the risk of data hacking.
-
-
Unauthorized Access:
-
Cause: Malicious apps, compromised OBD2 adapter.
-
Solutions:
- Only install Auto Mate from trusted sources, such as the Google Play Store.
- Be cautious about granting Auto Mate excessive permissions.
- Monitor the vehicle for any signs of unauthorized access or tampering.
-
5.5. Limitations of Basic OBD2 Data
While OBD2 provides valuable diagnostic information, it has limitations in the depth and scope of the data it can access.
-
Generic Codes:
-
Cause: OBD2 primarily provides generic codes that may not pinpoint the exact cause of the problem.
-
Solutions:
- Use Auto Mate’s real-time data monitoring features to gather additional information.
- Consult a professional mechanic for a more thorough diagnosis.
-
According to the National Automotive Service Task Force (NASTF), combining OBD2 data with manufacturer-specific information can provide a more accurate diagnosis.
-
-
Limited System Coverage:
-
Cause: OBD2 may not cover all vehicle systems, such as airbags, ABS, and TPMS.
-
Solutions:
- Use an advanced OBD2 adapter that supports additional systems.
- Consult a professional mechanic for diagnostics of systems not covered by OBD2.
-
By understanding these common issues and limitations, users can troubleshoot problems effectively and maximize the benefits of using Auto Mate. If you need assistance with diagnostic tools, reach out to us at OBD2-SCANNER.EDU.VN. Our location is 123 Main Street, Los Angeles, CA 90001, United States, and our WhatsApp number is +1 (641) 206-8880.

6. Advanced Tips and Tricks for Auto Mate OBD2 Users
To get the most out of Auto Mate and your OBD2 adapter, consider these advanced tips and tricks that enhance functionality and provide more in-depth insights into your vehicle’s performance.
6.1. Customizing Dashboards and Displays
Auto Mate allows users to customize their dashboards and displays to prioritize the data that is most relevant to them.
-
Selecting Data Parameters:
- Choose which real-time data parameters to display on the dashboard (e.g., engine temperature, RPM, speed, fuel efficiency).
- Arrange the parameters in a logical and easy-to-read layout.
-
Creating Custom Gauges:
- Create custom gauges for specific data parameters.
- Set warning thresholds and alerts for critical values (e.g., high engine temperature).
-
Using Different Themes:
- Experiment with different themes to find one that is visually appealing and easy to read in various lighting conditions.
- Use a dark theme for night driving to reduce eye strain.
6.2. Utilizing Voice Commands
Auto Mate supports voice commands, allowing users to control various functions hands-free.
-
Setting Up Voice Commands:
- Configure voice commands for common tasks, such as navigating to a specific address, playing music, or making a phone call.
- Ensure that the voice recognition is accurate and responsive.
-
Common Voice Commands:
- “Navigate to [address]”
- “Play [artist/song]”
- “Call [contact name]”
- “Read messages”
- “Show engine data”
6.3. Setting Up Alerts and Notifications
Auto Mate can be configured to send alerts and notifications for various events, such as low fuel, high engine temperature, or new messages.
-
Configuring Alerts:
- Set up alerts for critical data parameters to receive warnings when values exceed or fall below specified thresholds.
- Customize the alert sounds and notification settings.
-
Types of Alerts:
- Low fuel alert
- High engine temperature alert
- Speed limit alert
- New message notification
- Maintenance reminder
6.4. Logging and Analyzing Data
Auto Mate allows users to log real-time data over time, which can be useful for diagnosing intermittent issues and tracking vehicle performance.
-
Starting and Stopping Data Logging:
- Start data logging before a drive and stop it afterward.
- Choose which data parameters to log.
-
Analyzing Logged Data:
- Use Auto Mate’s built-in graphing tools to visualize the logged data.
- Export the data to a computer for more detailed analysis using spreadsheet software or specialized diagnostic tools.
-
Identifying Trends:
- Look for trends and patterns in the data to identify potential issues.
- Compare data from different drives to see how vehicle performance changes over time.
6.5. Integrating with Other Apps
Auto Mate can integrate with other apps to provide a more seamless and comprehensive driving experience.
-
Navigation Apps:
- Integrate with popular navigation apps like Google Maps, Waze, and HERE WeGo to launch navigation directly from Auto Mate.
- Use voice commands to set destinations and control navigation.
-
Music Apps:
- Integrate with music apps like Spotify, Pandora, and Google Play Music to control playback and browse music libraries.
- Use voice commands to play specific songs, artists, or playlists.
-
Messaging Apps:
- Integrate with messaging apps like SMS, WhatsApp, and Facebook Messenger to read and reply to messages hands-free.
- Use voice commands to send messages and initiate conversations.
By taking advantage of these advanced tips and tricks, users can maximize the functionality of Auto Mate. At OBD2-SCANNER.EDU.VN, we can provide you with the diagnostic tools you need. Visit us at 123 Main Street, Los Angeles, CA 90001, United States, or contact us via WhatsApp at +1 (641) 206-8880 for more information.

7. Maintaining Your OBD2 Scanner and Ensuring Accurate Readings
Proper maintenance of your OBD2 scanner is crucial for ensuring its longevity and the accuracy of the data it provides. Regular maintenance steps can help prevent common issues, extend the scanner’s lifespan, and ensure reliable performance.
7.1. Cleaning the OBD2 Scanner
-
Regular Cleaning:
-
Frequency: Clean your OBD2 scanner every few months, or more often if it is used in a dirty or dusty environment.
-
Materials: Use a soft, lint-free cloth. For stubborn dirt, lightly dampen the cloth with isopropyl alcohol.
-
Procedure:
- Disconnect the scanner from the vehicle’s OBD2 port.
- Gently wipe the exterior of the scanner to remove dust, dirt, and grime.
- If necessary, use a cotton swab lightly dampened with isopropyl alcohol to clean hard-to-reach areas.
- Allow the scanner to air dry completely before reconnecting it.
-
-
Cleaning the Connector:
-
Frequency: Inspect and clean the connector pins regularly to ensure a good connection.
-
Materials: Use a small brush or compressed air to remove debris from the connector pins.
-
Procedure:
- Inspect the connector pins for dirt, corrosion, or damage.
- Use a small brush or compressed air to remove any debris.
- If necessary, use a contact cleaner specifically designed for electronic connectors.
- Ensure the connector is completely dry before using the scanner.
-
7.2. Storing the OBD2 Scanner Properly
-
Storage Environment:
- Temperature: Store the OBD2 scanner in a cool, dry place away from direct sunlight and extreme temperatures.
- Humidity: Avoid storing the scanner in humid environments, as moisture can damage the electronic components.
- Dust: Keep the scanner in a dust-free environment to prevent dust from entering the device and affecting its performance.
-
Protective Case:
- Use a Case: Store the OBD2 scanner in a protective case to