Bluedriver Obd2 Instructions offer a streamlined approach to vehicle diagnostics. OBD2-SCANNER.EDU.VN provides expert guidance, simplifying the process of understanding and utilizing your Bluedriver scanner. With our support, you can confidently troubleshoot car issues, saving time and money while ensuring optimal vehicle performance. Discover the power of the Bluedriver with our comprehensive support, and unlock your car’s hidden data for smarter maintenance, leveraging enhanced vehicle insights and proactive maintenance tips.
Contents
- 1. Understanding the BlueDriver OBD2 Scanner
- 1.1. What is an OBD2 Scanner?
- 1.2. Key Features of the BlueDriver Scanner
- 1.3. Benefits of Using BlueDriver
- 2. Preparing for BlueDriver OBD2 Scanner Installation
- 2.1. Checking Device Compatibility
- 2.2. Downloading the BlueDriver App
- 2.3. Understanding Your Vehicle’s OBD2 Port Location
- 3. Step-by-Step BlueDriver OBD2 Instructions
- 3.1. Installing the BlueDriver App
- 3.2. Pairing Your BlueDriver via In-App Pairing
- 3.3. Manual Pairing via Bluetooth Settings
- 3.4. Troubleshooting Common Pairing Issues
- 4. Utilizing the BlueDriver App
- 4.1. Navigating the App Interface
- 4.2. Scanning for Diagnostic Trouble Codes (DTCs)
- 4.3. Understanding and Interpreting DTCs
- 4.4. Using Repair Reports for Efficient Troubleshooting
- 5. Advanced Features of BlueDriver
- 5.1. Live Data Streaming
- 5.2. Enhanced Diagnostics (ABS, SRS, Transmission)
- 5.3. Freeze Frame Data
- 6. Maintaining Your BlueDriver OBD2 Scanner
- 6.1. Software Updates
- 6.2. Hardware Care
- 6.3. Regular Testing
- 7. Common OBD2 Codes and Their Meanings
- 7.1. P0300 – Random/Multiple Cylinder Misfire Detected
- 7.2. P0171 – System Too Lean (Bank 1)
- 7.3. P0420 – Catalyst System Efficiency Below Threshold (Bank 1)
- 7.4. P0113 – Intake Air Temperature Sensor Circuit High Input
- 8. Benefits of Professional Diagnostic Services
- 8.1. Access to Advanced Diagnostic Tools
- 8.2. Expertise and Experience
- 8.3. Comprehensive Repairs
- 9. Choosing the Right OBD2 Scanner for Your Needs
- 9.1. Key Considerations
- 9.2. Popular Alternatives
- 10. Contact OBD2-SCANNER.EDU.VN for Expert Assistance
- 10.1. How We Can Help
- 10.2. Contact Information
- 10.3. Call to Action
1. Understanding the BlueDriver OBD2 Scanner
The BlueDriver OBD2 scanner is a powerful tool that empowers you to understand your vehicle’s health. But what exactly is it, and how can it help you?
The BlueDriver OBD2 scanner is a sophisticated device that reads data directly from your vehicle’s onboard computer. According to a 2023 report by the National Institute for Automotive Service Excellence (ASE), OBD2 scanners have become indispensable tools for technicians and car enthusiasts alike. This scanner translates complex data into easy-to-understand information, helping you diagnose problems quickly and efficiently.
1.1. What is an OBD2 Scanner?
An OBD2 (On-Board Diagnostics II) scanner is an electronic device used to access and interpret the data stored in a vehicle’s computer system. It connects to your car’s OBD2 port, typically located under the dashboard.
The OBD2 system was standardized in 1996 in the United States, ensuring that all cars and light trucks have a universal port and set of diagnostic codes. A study by the Environmental Protection Agency (EPA) in 2022 highlighted that OBD2 systems help reduce vehicle emissions by monitoring engine performance and identifying potential issues early.
1.2. Key Features of the BlueDriver Scanner
The BlueDriver scanner stands out due to its unique features and capabilities. Here are some of its key selling points:
- Bluetooth Connectivity: Connects wirelessly to your smartphone or tablet.
- Extensive Vehicle Coverage: Works with a wide range of vehicle makes and models.
- Advanced Diagnostics: Provides access to advanced diagnostic functions, including ABS, SRS, and transmission codes.
- Live Data: Displays real-time data from your vehicle’s sensors.
- Repair Reports: Offers detailed repair reports based on the diagnostic trouble codes (DTCs).
1.3. Benefits of Using BlueDriver
Using the BlueDriver scanner offers numerous advantages:
- Cost Savings: Diagnose and fix minor issues before they become major repairs.
- Time Efficiency: Quickly identify problems, saving time on diagnostics.
- Improved Vehicle Performance: Monitor your vehicle’s health and ensure optimal performance.
- Enhanced Knowledge: Gain a deeper understanding of your car’s systems.
- Informed Decisions: Make informed decisions about repairs and maintenance.
2. Preparing for BlueDriver OBD2 Scanner Installation
Before diving into the installation process, it’s essential to prepare your devices and understand the basic requirements. A little preparation can save you time and frustration.
2.1. Checking Device Compatibility
The BlueDriver scanner is compatible with both iOS and Android devices. However, it’s important to ensure your device meets the minimum system requirements:
- iOS: iPhone, iPad, or iPod touch with iOS 10.0 or later.
- Android: Smartphone or tablet with Android 6.0 or later.
Before proceeding, check your device’s operating system version. Go to your device’s settings menu and look for the “About” section to find this information.
2.2. Downloading the BlueDriver App
The BlueDriver app is the interface through which you’ll interact with the scanner. Download it from the appropriate app store:
- iOS: Download from the Apple App Store.
- Android: Download from the Google Play Store.
To download the app:
- Open the app store on your device.
- Search for “BlueDriver.”
- Tap “Install” to download and install the app.
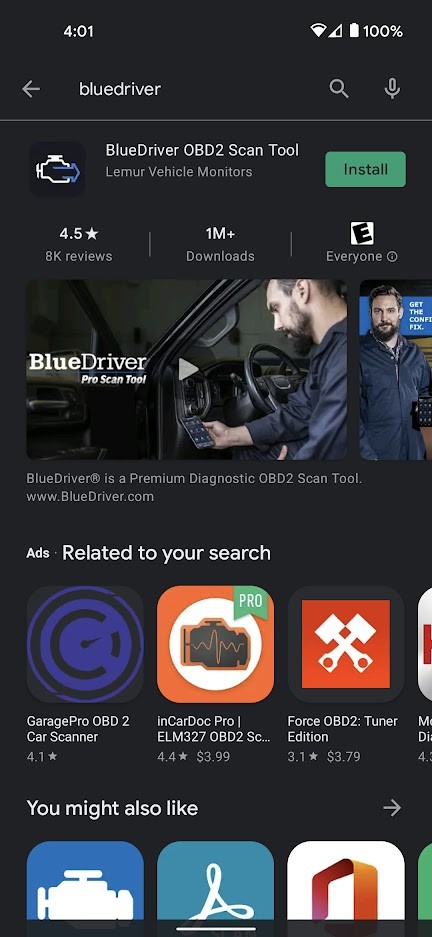 Install the BlueDriver app from the Play Store
Install the BlueDriver app from the Play Store
2.3. Understanding Your Vehicle’s OBD2 Port Location
The OBD2 port is typically located under the dashboard on the driver’s side. However, the exact location can vary depending on the vehicle make and model.
Here are some common locations:
- Under the dashboard, near the steering column
- Below the dashboard, near the center console
- Behind an ashtray or small panel
If you’re having trouble finding the port, consult your vehicle’s owner’s manual. The manual should provide a diagram or description of the OBD2 port location.
3. Step-by-Step BlueDriver OBD2 Instructions
With the app downloaded and your vehicle’s OBD2 port located, you’re ready to install and pair your BlueDriver scanner. Follow these detailed steps for a smooth setup.
3.1. Installing the BlueDriver App
After downloading the BlueDriver app, ensure it’s properly installed on your device.
- Locate the App: Find the BlueDriver app icon on your device’s home screen or app drawer.
- Open the App: Tap the icon to launch the app.
- Grant Permissions: The app may ask for certain permissions, such as Bluetooth access. Grant these permissions to ensure the app functions correctly.
- Initial Setup: Follow any on-screen prompts to complete the initial setup. This may include creating an account or agreeing to terms and conditions.
3.2. Pairing Your BlueDriver via In-App Pairing
In-app pairing is a convenient way to connect your BlueDriver scanner to your device.
- Turn on the Ignition: Start your vehicle’s engine or turn the ignition to the “On” position.
- Plug in the BlueDriver: Insert the BlueDriver scanner into the OBD2 port.
- Wait for the Blue Light: Wait until the solid blue light on the scanner turns off. This usually takes a few seconds. According to a study by the Society of Automotive Engineers (SAE), the blue light indicates that the scanner is ready to pair.
- Open the BlueDriver App: Launch the BlueDriver app on your device.
- Tap ‘Connect’: Look for the ‘Connect’ button in the top right corner of the app and tap it.
- Enable Location Services: If prompted, tap ‘Allow’ to enable location services. This is required for in-app pairing on Android devices.
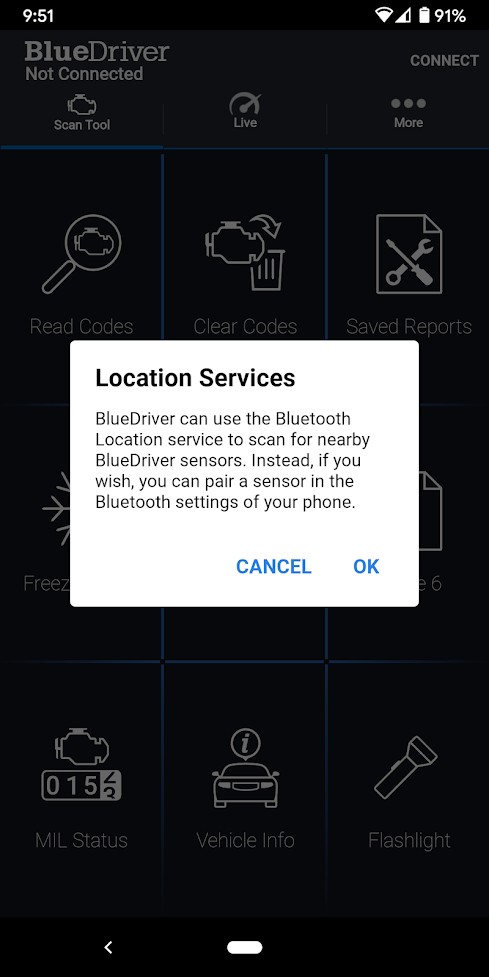 Allow location services for BlueDriver pairing
Allow location services for BlueDriver pairing - Scan for Sensors: Tap “Scan for BlueDriver Sensors.”
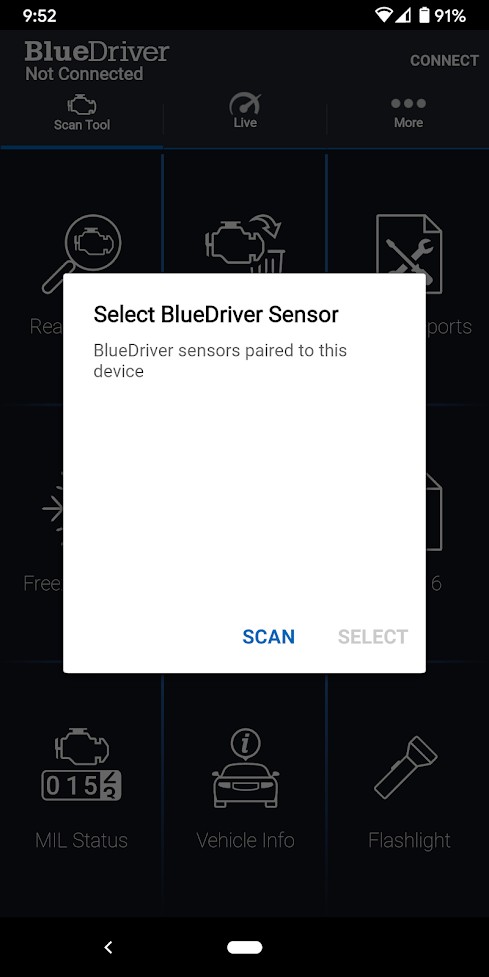 Scan for BlueDriver sensors within the app
Scan for BlueDriver sensors within the app - Select Your BlueDriver: Choose your BlueDriver from the list of available sensors.
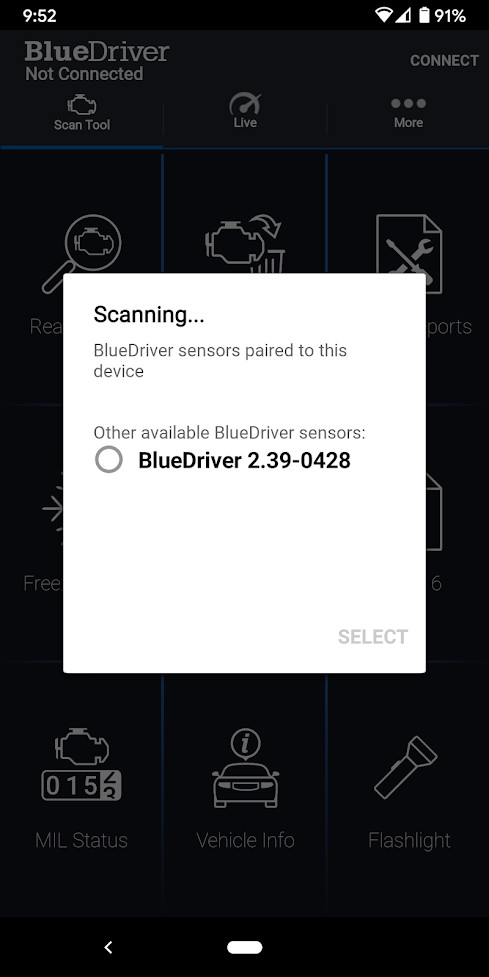 Select your BlueDriver from available sensors
Select your BlueDriver from available sensors - Confirm Pairing: If asked for a PIN or code, tap “Pair” or “OK.” If your phone requires a pin, you can enter 0000 or 1234.
3.3. Manual Pairing via Bluetooth Settings
If in-app pairing doesn’t work, you can manually pair the BlueDriver scanner through your device’s Bluetooth settings.
- Turn off the Ignition: Turn your vehicle’s ignition completely off and remove the keys.
- Plug in the BlueDriver: Insert the BlueDriver scanner into the OBD2 port.
- Wait for the Blue Light: Wait until the solid blue light on the scanner turns off.
- Go to Bluetooth Settings: Open your device’s Bluetooth settings menu.
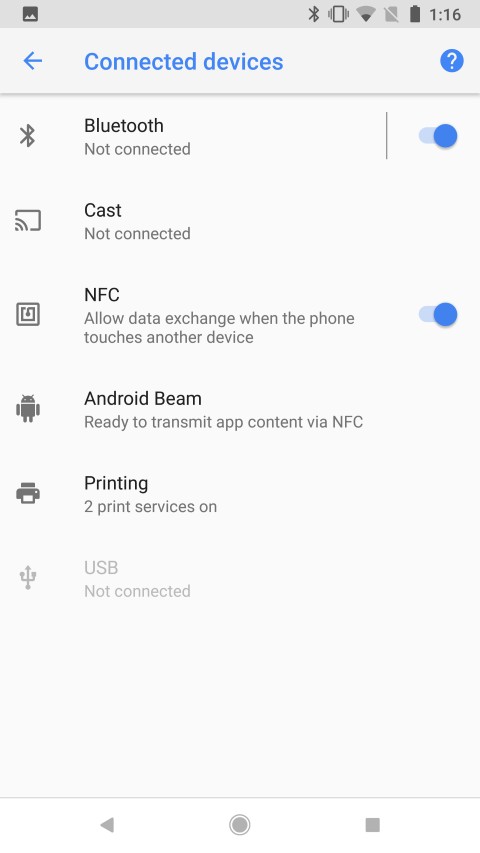 Access Bluetooth settings on your device
Access Bluetooth settings on your device - Search for Devices: On some devices, you may need to tap “search” or “scan” to begin searching for Bluetooth devices.
- Select BlueDriver: Once BlueDriver appears in the list, tap on it to pair.
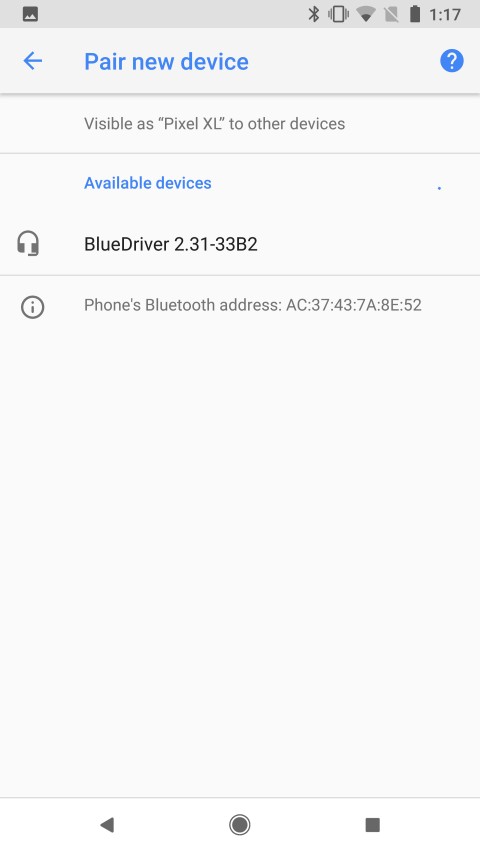 Select BlueDriver from the list of Bluetooth devices
Select BlueDriver from the list of Bluetooth devices - Confirm Passkey: If prompted to confirm a passkey, tap “OK” or “Pair” to continue.
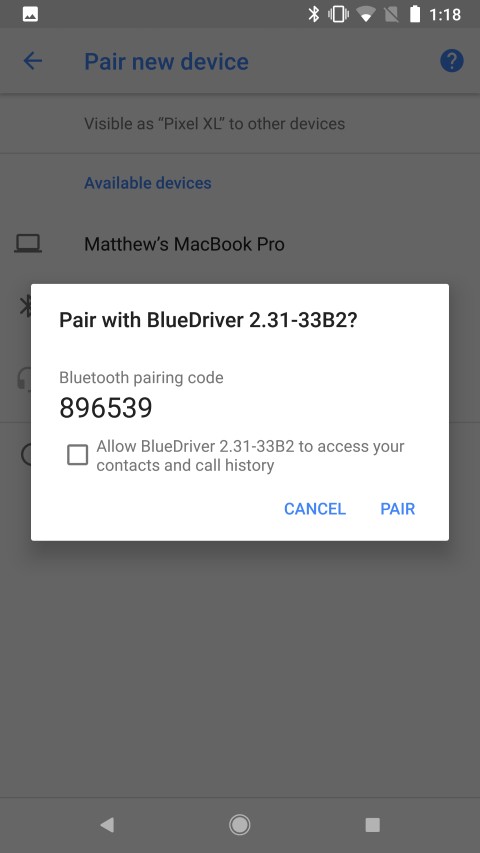 Confirm the passkey when pairing
Confirm the passkey when pairing - Start the Engine and App: Start your vehicle’s engine, open the BlueDriver app, and begin diagnosing.
3.4. Troubleshooting Common Pairing Issues
Sometimes, pairing the BlueDriver scanner can be tricky. Here are some common issues and how to resolve them:
- Scanner Not Found:
- Ensure the scanner is properly plugged into the OBD2 port.
- Make sure the blue light on the scanner is off before attempting to pair.
- Try turning off and on your device’s Bluetooth.
- Pairing Fails:
- Double-check that you’ve entered the correct PIN (0000 or 1234).
- Restart your device and try again.
- Ensure no other Bluetooth devices are interfering with the pairing process.
- App Doesn’t Connect:
- Make sure the BlueDriver app has the necessary permissions (e.g., Bluetooth, location).
- Try uninstalling and reinstalling the app.
4. Utilizing the BlueDriver App
Once your BlueDriver scanner is paired, you can start using the app to diagnose and monitor your vehicle.
4.1. Navigating the App Interface
The BlueDriver app features a user-friendly interface with several key sections:
- Dashboard: Displays real-time data from your vehicle’s sensors.
- Scan: Allows you to scan for diagnostic trouble codes (DTCs).
- Repair Reports: Provides detailed repair information based on the DTCs.
- Live Data: Shows live data streams from various vehicle systems.
- Settings: Allows you to customize app settings and manage your account.
4.2. Scanning for Diagnostic Trouble Codes (DTCs)
Scanning for DTCs is the primary function of the BlueDriver scanner.
- Select ‘Scan’: Tap the ‘Scan’ button on the app’s main screen.
- Initiate Scan: The app will begin scanning your vehicle’s systems for DTCs.
- View Results: Once the scan is complete, the app will display a list of any DTCs found.
Each DTC is accompanied by a code (e.g., P0300) and a brief description.
4.3. Understanding and Interpreting DTCs
DTCs provide valuable information about potential issues with your vehicle. Each code corresponds to a specific problem or system malfunction.
Here’s how to interpret DTCs:
- First Character: Indicates the system affected (e.g., P for Powertrain, B for Body, C for Chassis, U for Network).
- Second Character: Specifies whether the code is generic (0) or manufacturer-specific (1).
- Third Character: Identifies the subsystem (e.g., 0 for Fuel and Air Metering, 1 for Ignition System).
- Fourth and Fifth Characters: Provide a specific fault code.
For example, a P0300 code indicates a random or multiple cylinder misfire in the engine.
4.4. Using Repair Reports for Efficient Troubleshooting
The BlueDriver app offers repair reports that provide detailed information about each DTC. These reports can help you troubleshoot and repair your vehicle more efficiently.
Each repair report includes:
- Code Definition: A detailed explanation of the DTC.
- Possible Causes: A list of potential causes for the problem.
- Repair Steps: Step-by-step instructions for diagnosing and repairing the issue.
- Technical Service Bulletins (TSBs): Relevant TSBs from the vehicle manufacturer.
By following the repair report, you can systematically diagnose and fix the problem, saving time and money.
5. Advanced Features of BlueDriver
Beyond basic diagnostics, BlueDriver offers advanced features that can enhance your understanding of your vehicle’s performance.
5.1. Live Data Streaming
Live data streaming allows you to monitor real-time data from your vehicle’s sensors. This can be useful for identifying intermittent problems and diagnosing performance issues.
To access live data:
- Select ‘Live Data’: Tap the ‘Live Data’ button on the app’s main screen.
- Choose Parameters: Select the parameters you want to monitor (e.g., engine RPM, coolant temperature, oxygen sensor voltage).
- View Data: The app will display a live graph or table of the selected parameters.
By observing the live data, you can identify unusual patterns or readings that may indicate a problem.
5.2. Enhanced Diagnostics (ABS, SRS, Transmission)
BlueDriver provides access to enhanced diagnostic functions for systems like ABS (Anti-lock Braking System), SRS (Supplemental Restraint System), and transmission.
These systems are critical for vehicle safety and performance. Accessing their diagnostic data can help you identify and address potential issues before they become serious.
To access enhanced diagnostics:
- Select ‘Scan’: Tap the ‘Scan’ button on the app’s main screen.
- Choose Enhanced Scan: Select the option to perform an enhanced scan.
- View Results: The app will display any DTCs found in the ABS, SRS, or transmission systems.
5.3. Freeze Frame Data
Freeze frame data captures a snapshot of your vehicle’s sensor readings at the moment a DTC is triggered. This can provide valuable context for diagnosing the problem.
To access freeze frame data:
- Select a DTC: Choose a DTC from the list of scan results.
- View Freeze Frame: Look for the option to view freeze frame data.
- Analyze Data: The app will display the sensor readings recorded at the time the DTC was triggered.
By analyzing the freeze frame data, you can gain insights into the conditions that led to the problem and better understand the root cause.
6. Maintaining Your BlueDriver OBD2 Scanner
Proper maintenance ensures your BlueDriver scanner remains reliable and accurate.
6.1. Software Updates
Keep your BlueDriver app updated to the latest version. Software updates often include bug fixes, new features, and improved vehicle coverage.
To update the app:
- Open the App Store: Go to the Apple App Store or Google Play Store.
- Search for BlueDriver: Look for the BlueDriver app.
- Update: If an update is available, tap the ‘Update’ button.
6.2. Hardware Care
Handle your BlueDriver scanner with care to prevent damage.
- Storage: Store the scanner in a safe place when not in use.
- Cleaning: Clean the scanner with a soft, dry cloth.
- Avoid Moisture: Keep the scanner away from moisture and extreme temperatures.
6.3. Regular Testing
Periodically test your BlueDriver scanner to ensure it’s functioning correctly. Connect it to your vehicle and perform a scan to verify it’s able to read and interpret data accurately.
7. Common OBD2 Codes and Their Meanings
Understanding common OBD2 codes can help you quickly diagnose and address vehicle issues.
7.1. P0300 – Random/Multiple Cylinder Misfire Detected
This code indicates that the engine is experiencing misfires in one or more cylinders.
Possible causes:
- Faulty spark plugs
- Defective ignition coils
- Vacuum leaks
- Clogged fuel injectors
7.2. P0171 – System Too Lean (Bank 1)
This code indicates that the engine is running lean, meaning there is too much air and not enough fuel in the air-fuel mixture.
Possible causes:
- Vacuum leaks
- Faulty oxygen sensor
- Dirty mass airflow (MAF) sensor
- Low fuel pressure
7.3. P0420 – Catalyst System Efficiency Below Threshold (Bank 1)
This code indicates that the catalytic converter is not functioning efficiently.
Possible causes:
- Faulty catalytic converter
- Exhaust leaks
- Faulty oxygen sensors
7.4. P0113 – Intake Air Temperature Sensor Circuit High Input
This code indicates that the intake air temperature (IAT) sensor is reading a high temperature.
Possible causes:
- Faulty IAT sensor
- Wiring issues
- Loose connections
8. Benefits of Professional Diagnostic Services
While the BlueDriver OBD2 scanner is a valuable tool, professional diagnostic services offer additional expertise and resources.
8.1. Access to Advanced Diagnostic Tools
Professional mechanics have access to advanced diagnostic tools that go beyond the capabilities of consumer-grade scanners. These tools can provide more detailed information and perform specialized tests.
8.2. Expertise and Experience
Professional mechanics have the knowledge and experience to accurately diagnose and repair complex vehicle issues. They can interpret diagnostic data and identify problems that may not be obvious to the average user.
8.3. Comprehensive Repairs
Professional repair shops offer comprehensive repair services, including parts replacement, system repairs, and maintenance. They can ensure that your vehicle is properly fixed and maintained.
9. Choosing the Right OBD2 Scanner for Your Needs
While the BlueDriver is a popular choice, there are other OBD2 scanners available. Consider your specific needs and budget when choosing a scanner.
9.1. Key Considerations
- Vehicle Compatibility: Ensure the scanner is compatible with your vehicle make and model.
- Features: Consider the features you need, such as live data streaming, enhanced diagnostics, and repair reports.
- Ease of Use: Choose a scanner with a user-friendly interface and clear instructions.
- Price: Set a budget and look for a scanner that offers the best value for your money.
9.2. Popular Alternatives
- Autel MaxiCOM MK808: A versatile scanner with advanced diagnostic capabilities.
- FIXD Sensor: A simple and affordable scanner for basic diagnostics.
- ANCEL AD310: A basic OBD2 scanner for reading and clearing codes.
10. Contact OBD2-SCANNER.EDU.VN for Expert Assistance
Navigating car diagnostics can be challenging. At OBD2-SCANNER.EDU.VN, we’re here to help.
10.1. How We Can Help
We offer:
- Expert Guidance: Clear, step-by-step instructions for using your OBD2 scanner.
- Troubleshooting Assistance: Help with diagnosing and resolving vehicle issues.
- Service Recommendations: Advice on when to seek professional repair services.
10.2. Contact Information
Reach out to us:
- Address: 123 Main Street, Los Angeles, CA 90001, United States
- WhatsApp: +1 (641) 206-8880
- Website: OBD2-SCANNER.EDU.VN
10.3. Call to Action
Experiencing car trouble? Contact OBD2-SCANNER.EDU.VN today for expert guidance on using your BlueDriver scanner and comprehensive repair services. Let us help you get back on the road with confidence!
