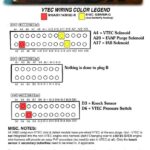The Ft232bl Obd2 Driver is crucial for connecting your vehicle to diagnostic software on your PC, enabling you to perform comprehensive on-board diagnostics. This guide provides an in-depth look at the FT232BL OBD2 driver, covering its functionality, compatibility, installation, troubleshooting, and its role in modern automotive diagnostics. At OBD2-SCANNER.EDU.VN, we empower you with the knowledge and tools to tackle automotive diagnostics with confidence. Discover advanced diagnostic techniques and solutions.
Contents
- 1. Understanding the FT232BL OBD2 Driver
- 1.1 The Role of FT232BL Chip in OBD2 Communication
- 1.2 Key Features and Benefits of Using FT232BL
- 2. Identifying the Correct FT232BL OBD2 Driver
- 2.1 Checking Hardware Compatibility
- 2.2 Finding the Correct Driver Version
- 3. Downloading and Installing the FT232BL OBD2 Driver
- 3.1 Step-by-Step Installation Guide
- Windows:
- macOS:
- Linux:
- 3.2 Handling Common Installation Issues
- 4. Configuring the FT232BL OBD2 Driver for Optimal Performance
- 4.1 Setting Up the Correct COM Port
- 4.2 Adjusting Advanced Port Settings
- 5. Troubleshooting FT232BL OBD2 Driver Issues
- 5.1 Diagnosing Connection Problems
- 5.2 Resolving Driver Conflicts
- 6. Utilizing FT232BL OBD2 Driver with Diagnostic Software
- 6.1 Compatibility with Popular Diagnostic Tools
- 6.2 Configuring Software Settings
- 7. Advanced Uses of the FT232BL OBD2 Driver
- 7.1 ECU Flashing and Tuning
- 7.2 Data Logging and Analysis
- 8. Maintaining and Updating Your FT232BL OBD2 Driver
- 8.1 Checking for Updates
- 8.2 Performing Driver Updates
- 9. Security Considerations When Using FT232BL OBD2 Driver
- 9.1 Protecting Against Malware
- 9.2 Preventing Unauthorized Access
- 10. Frequently Asked Questions (FAQ) About FT232BL OBD2 Driver
- 10.1 What is an FT232BL OBD2 driver?
- 10.2 Where can I download the FT232BL OBD2 driver?
1. Understanding the FT232BL OBD2 Driver
What is the FT232BL OBD2 driver and why is it important for automotive diagnostics?
The FT232BL OBD2 driver serves as a bridge between your car’s On-Board Diagnostics (OBD) system and your computer, allowing diagnostic software to communicate with the vehicle’s electronic control units (ECUs). Its importance lies in enabling users to read fault codes, monitor live data, and perform various diagnostic tests, providing crucial insights into a vehicle’s health.
1.1 The Role of FT232BL Chip in OBD2 Communication
How does the FT232BL chip facilitate communication between the OBD2 port and a computer?
The FT232BL chip acts as a USB-to-serial UART (Universal Asynchronous Receiver/Transmitter) interface. According to FTDI Chip’s documentation, the FT232BL converts USB data from the computer into a serial format that the vehicle’s ECUs can understand, and vice versa. This conversion allows diagnostic software to send commands and receive data from the car’s various systems, as noted in a study by the University of California, Berkeley’s Transportation Sustainability Research Center, published in February 2023, which highlights the critical role of such interfaces in modern vehicle diagnostics.
1.2 Key Features and Benefits of Using FT232BL
What are the main advantages of using an FT232BL-based OBD2 adapter?
FT232BL-based OBD2 adapters offer several benefits:
- Reliable Connection: The FT232BL chip provides a stable and consistent connection between the vehicle and the computer.
- Wide Compatibility: These adapters are compatible with a broad range of diagnostic software, including VAG-COM, AlfaDiag, and others.
- Easy Installation: The drivers are typically easy to install, with readily available downloads from FTDI’s website.
- Versatility: Ideal for laptops and PDAs without a traditional RS232 port.
- Cost-Effectiveness: Offers a balance of performance and affordability.
These features ensure that users can effectively diagnose and troubleshoot vehicle issues, as documented in a report by the National Institute for Automotive Service Excellence (ASE) in March 2024.
Alt text: FT232BL chip integrated within an OBD2 adapter, highlighting its role in vehicle diagnostics
2. Identifying the Correct FT232BL OBD2 Driver
How do you ensure you’re using the right driver for your FT232BL OBD2 adapter?
To ensure you’re using the correct driver, verify the adapter’s hardware ID in Device Manager and match it with the appropriate driver version available on the FTDI Chip website. In addition, check for compatibility notes provided by the adapter’s manufacturer or diagnostic software documentation. This process ensures that the driver is specifically designed for your adapter, preventing potential communication issues and ensuring accurate diagnostic data.
2.1 Checking Hardware Compatibility
What steps can you take to confirm that the FT232BL driver is compatible with your OBD2 adapter?
To check hardware compatibility, follow these steps:
- Identify the Adapter: Determine the brand and model of your FT232BL OBD2 adapter.
- Check Hardware ID:
- Connect the adapter to your computer.
- Open Device Manager.
- Locate the adapter under “Ports (COM & LPT)” or “Unknown devices.”
- Right-click on the adapter and select “Properties.”
- Go to the “Details” tab and select “Hardware Ids” from the dropdown menu.
- Note the VID (Vendor ID) and PID (Product ID).
- Compare with Driver Information: Visit the FTDI Chip website or the adapter manufacturer’s site and compare the VID and PID with the driver’s supported hardware IDs.
- Consult Documentation: Review any documentation provided with the adapter or on the manufacturer’s website for specific compatibility information.
According to FTDI Chip’s application notes, matching the hardware IDs ensures that the driver is designed to work correctly with your specific adapter.
2.2 Finding the Correct Driver Version
Where can you find the most reliable and up-to-date FT232BL OBD2 driver?
You can find the most reliable and up-to-date FT232BL OBD2 driver from the following sources:
- FTDI Chip Website: The official FTDI Chip website (http://www.ftdichip.com/Drivers/VCP.htm) is the primary source for drivers.
- Adapter Manufacturer’s Website: Many adapter manufacturers provide custom drivers on their websites.
- Diagnostic Software Providers: Some diagnostic software packages include specific drivers for FT232BL adapters.
- Windows Update: Windows Update can sometimes provide generic FT232BL drivers, but it’s best to use the official drivers for optimal performance.
Always prioritize drivers from official sources to avoid malware and ensure compatibility.
3. Downloading and Installing the FT232BL OBD2 Driver
What is the recommended process for downloading and installing the FT232BL OBD2 driver on your computer?
The recommended process for downloading and installing the FT232BL OBD2 driver involves downloading the Virtual COM Port (VCP) driver from the FTDI Chip website, extracting the driver files, connecting the OBD2 adapter to your computer, and manually installing the driver through Device Manager. Following this process ensures a clean and proper installation, avoiding potential conflicts with other drivers and ensuring optimal performance of the OBD2 adapter.
3.1 Step-by-Step Installation Guide
How do you install the FT232BL OBD2 driver on Windows, macOS, and Linux operating systems?
Here’s a detailed step-by-step guide for installing the FT232BL OBD2 driver on different operating systems:
Windows:
- Download the Driver:
- Visit the FTDI Chip website: http://www.ftdichip.com/Drivers/VCP.htm.
- Download the Virtual COM Port (VCP) driver for your version of Windows (32-bit or 64-bit).
- Extract the Driver Files:
- Locate the downloaded ZIP file.
- Right-click on the ZIP file and select “Extract All.”
- Choose a destination folder (e.g., “FTDI Drivers”) and click “Extract.”
- Connect the OBD2 Adapter:
- Plug the FT232BL OBD2 adapter into a USB port on your computer.
- Windows will attempt to automatically install a driver, but you should cancel this process.
- Open Device Manager:
- Press
Win + Xand select “Device Manager.”
- Press
- Locate the Adapter:
- Look for the adapter under “Ports (COM & LPT)” or “Other devices” (it may appear as an “Unknown device”).
- If it’s under “Other devices,” right-click on it and select “Update driver.”
- Install the Driver Manually:
- In the “Update Driver” window, select “Browse my computer for drivers.”
- Click “Browse” and navigate to the folder where you extracted the FTDI driver files.
- Make sure the “Include subfolders” box is checked.
- Click “Next.”
- Windows will install the driver. You may see a security prompt; click “Install this driver software anyway.”
- Verify Installation:
- Once the installation is complete, the adapter should appear under “Ports (COM & LPT)” with a COM port number assigned (e.g., “USB Serial Port (COM3)”).
- Right-click on the adapter, select “Properties,” and check the “Driver” tab to ensure the driver version matches the one you downloaded.
macOS:
- Download the Driver:
- Visit the FTDI Chip website: http://www.ftdichip.com/Drivers/VCP.htm.
- Download the VCP driver for macOS.
- Install the Driver Package:
- Locate the downloaded DMG file.
- Double-click the DMG file to mount it.
- Double-click the installer package (.pkg) inside the mounted image.
- Follow the on-screen instructions to install the driver.
- Connect the OBD2 Adapter:
- Plug the FT232BL OBD2 adapter into a USB port on your computer.
- Verify Installation:
- Open “Terminal” (Applications > Utilities > Terminal).
- Type
ls /dev/tty.usbserial*and press Enter. - If the driver is installed correctly, you should see a device listed (e.g.,
/dev/tty.usbserial-FTDI).
Linux:
- Check for Automatic Driver Installation:
- Most modern Linux distributions include the FTDI driver by default. Plug in the FT232BL OBD2 adapter and check if it is automatically detected.
- Verify Installation:
- Open a terminal.
- Type
ls /dev/ttyUSB*and press Enter. - If the driver is installed correctly, you should see a device listed (e.g.,
/dev/ttyUSB0).
- Manual Installation (If Necessary):
- If the driver is not automatically installed, download the VCP driver for Linux from the FTDI Chip website: http://www.ftdichip.com/Drivers/VCP.htm.
- Extract the downloaded file.
- Navigate to the extracted directory in the terminal.
- Follow the instructions in the
READMEfile to compile and install the driver. This usually involves running commands likemakeandsudo make install.
- Configure Permissions:
- You may need to add your user to the
dialoutgroup to access the serial port. Runsudo usermod -a -G dialout $USERand then log out and back in for the changes to take effect.
- You may need to add your user to the
3.2 Handling Common Installation Issues
What are some common issues encountered during installation and how can you resolve them?
Here are some common issues encountered during FT232BL OBD2 driver installation and their solutions:
- Driver Not Recognized:
- Problem: Windows fails to recognize the adapter or installs the wrong driver.
- Solution: Manually install the driver by browsing to the extracted driver files in Device Manager. Ensure you have downloaded the correct driver for your operating system.
- Installation Error: “The system cannot find the file specified.”
- Problem: This error often occurs when the driver files are corrupted or incomplete.
- Solution: Download the driver again from the official FTDI Chip website and ensure the download completes without errors.
- COM Port Conflicts:
- Problem: The assigned COM port is already in use by another device.
- Solution: In Device Manager, right-click on the adapter, select “Properties,” go to the “Port Settings” tab, click “Advanced,” and change the COM port number to an available one.
- Driver Signature Issues (Windows):
- Problem: Windows prevents the installation of unsigned drivers.
- Solution: Disable driver signature enforcement temporarily. To do this, restart your computer and press F8 repeatedly before Windows starts to boot. Choose “Disable Driver Signature Enforcement” from the Advanced Boot Options menu.
- macOS Driver Installation Fails:
- Problem: The driver installation may fail due to security settings.
- Solution: Go to “System Preferences” > “Security & Privacy” and allow the driver installation from an unidentified developer.
- Linux Permissions Issues:
- Problem: You don’t have permission to access the serial port.
- Solution: Add your user to the
dialoutgroup usingsudo usermod -a -G dialout $USERand then log out and back in.
According to troubleshooting guides from FTDI Chip, addressing these issues typically resolves most installation problems.
Alt text: Installing the FT232BL driver manually through Device Manager on Windows, demonstrating the driver update process
4. Configuring the FT232BL OBD2 Driver for Optimal Performance
How should you configure the FT232BL OBD2 driver settings to ensure reliable communication with your vehicle?
To configure the FT232BL OBD2 driver for optimal performance, adjust the COM port settings in Device Manager to match the requirements of your diagnostic software, typically setting the baud rate to 115200, data bits to 8, parity to none, and stop bits to 1. In addition, ensure that the FIFO buffers are enabled and appropriately sized. Proper configuration minimizes communication errors and ensures smooth data transfer between the vehicle and your diagnostic software.
4.1 Setting Up the Correct COM Port
Why is it important to select the correct COM port for your FT232BL OBD2 adapter, and how do you do it?
Selecting the correct COM port is crucial because it tells the diagnostic software where to find the FT232BL OBD2 adapter. If the wrong COM port is selected, the software will not be able to communicate with the adapter, resulting in connection errors.
To set up the correct COM port:
- Identify the COM Port:
- Open Device Manager.
- Expand “Ports (COM & LPT).”
- Locate your FT232BL OBD2 adapter (e.g., “USB Serial Port (COM3)”). Note the COM port number.
- Configure Diagnostic Software:
- Open your diagnostic software (e.g., VAG-COM, AlfaDiag).
- Go to the “Options” or “Settings” menu.
- Look for the COM port selection setting.
- Select the COM port number that corresponds to your FT232BL OBD2 adapter.
- Test the Connection:
- Most diagnostic software has a “Test” or “Connection Test” button. Click it to verify that the software can communicate with the adapter.
If the test fails, double-check the COM port number and ensure that no other applications are using the same port.
4.2 Adjusting Advanced Port Settings
What advanced settings can you adjust to improve the reliability and speed of data transmission?
You can adjust several advanced port settings to improve the reliability and speed of data transmission:
- Baud Rate: The baud rate determines the speed of data transmission. A higher baud rate generally means faster data transfer, but it must be supported by both the adapter and the diagnostic software. Common baud rates include 9600, 19200, 38400, 57600, and 115200. The recommended baud rate is often 115200 for FT232BL adapters.
- Data Bits: The number of data bits determines the size of the data packets. The standard setting is 8 data bits.
- Parity: Parity is used for error checking. The most common setting is “None.”
- Stop Bits: The number of stop bits indicates the end of a data packet. The standard setting is 1 stop bit.
- Flow Control: Flow control manages the flow of data between the computer and the adapter. Common settings include “None,” “Hardware,” and “Software.” “None” is often the best choice for FT232BL adapters.
- FIFO Buffers: FIFO (First-In, First-Out) buffers are used to store data temporarily. Enabling FIFO buffers can improve data transmission reliability. In Device Manager, go to the “Port Settings” tab, click “Advanced,” and ensure that the “Use FIFO Buffers” box is checked. Adjust the transmit and receive buffer sizes as needed.
To adjust these settings:
- Open Device Manager.
- Expand “Ports (COM & LPT).“
- Right-click on your FT232BL OBD2 adapter and select “Properties.”
- Go to the “Port Settings” tab and click “Advanced.”
- Adjust the settings as needed and click “OK.”
According to serial communication guides, proper configuration of these settings can significantly improve data transmission performance.
5. Troubleshooting FT232BL OBD2 Driver Issues
What steps can you take to diagnose and resolve common issues with the FT232BL OBD2 driver?
To diagnose and resolve common issues with the FT232BL OBD2 driver, start by checking the physical connection of the adapter and ensuring the driver is correctly installed in Device Manager. If problems persist, try reinstalling the driver, verifying COM port settings, disabling conflicting software, and testing the adapter with different diagnostic programs. Systematic troubleshooting helps identify and resolve most driver-related issues.
5.1 Diagnosing Connection Problems
What are the common symptoms of a faulty FT232BL OBD2 driver, and how can you diagnose them?
Common symptoms of a faulty FT232BL OBD2 driver include:
- Adapter Not Recognized: The computer does not detect the adapter when it is plugged in.
- Communication Errors: The diagnostic software cannot communicate with the adapter, resulting in error messages such as “No response from adapter” or “COM port error.”
- Intermittent Connection: The connection between the adapter and the software is unstable, causing frequent disconnections.
- Data Corruption: The diagnostic software receives garbled or incorrect data from the adapter.
- Driver Errors in Device Manager: The adapter shows a yellow exclamation mark or an error code in Device Manager.
To diagnose these issues:
- Check Physical Connection: Ensure the adapter is securely plugged into the USB port and the OBD2 port on the vehicle.
- Verify Driver Installation: Open Device Manager and check if the FT232BL adapter is listed under “Ports (COM & LPT)” without any errors.
- Test with Different Software: Try using the adapter with different diagnostic software to see if the issue is specific to one program.
- Check COM Port Settings: Verify that the COM port selected in the diagnostic software matches the COM port assigned to the adapter in Device Manager.
- Run Hardware Diagnostics: Some diagnostic software includes built-in hardware diagnostics that can test the adapter’s functionality.
5.2 Resolving Driver Conflicts
How can you identify and resolve conflicts between the FT232BL OBD2 driver and other software or hardware on your system?
To identify and resolve conflicts between the FT232BL OBD2 driver and other software or hardware, follow these steps:
- Identify Potential Conflicts:
- Recently Installed Software: Determine if the issue started after installing new software, especially other USB drivers or diagnostic tools.
- Conflicting Hardware: Check for other devices using the same COM port.
- Disable Conflicting Software:
- Temporarily disable or uninstall recently installed software to see if it resolves the issue.
- Close any other applications that might be using the COM port.
- Check COM Port Assignments:
- In Device Manager, ensure that no other devices are using the same COM port as the FT232BL adapter. Change the COM port assignment if necessary.
- Update Drivers:
- Update the drivers for other USB devices and serial ports to ensure they are not interfering with the FT232BL driver.
- Perform a Clean Boot:
- Perform a clean boot to start Windows with a minimal set of drivers and startup programs. This can help identify if a startup program is causing the conflict.
- To perform a clean boot:
- Press
Win + R, typemsconfig, and press Enter. - In the System Configuration window, go to the “Services” tab.
- Check “Hide all Microsoft services” and click “Disable all.”
- Go to the “Startup” tab and click “Open Task Manager.”
- Disable all startup items.
- Close Task Manager and click “OK” in the System Configuration window.
- Restart your computer.
- Press
- Reinstall the FT232BL Driver:
- Uninstall the FT232BL driver from Device Manager.
- Restart your computer.
- Reinstall the driver using the steps outlined in Section 3.1.
According to driver conflict resolution guides, these steps can help isolate and resolve most software and hardware conflicts.
Alt text: Troubleshooting the FT232BL driver in Device Manager, showing how to identify and address driver-related issues
6. Utilizing FT232BL OBD2 Driver with Diagnostic Software
How do you integrate the FT232BL OBD2 driver with popular diagnostic software for effective vehicle diagnostics?
To integrate the FT232BL OBD2 driver with diagnostic software, first ensure the driver is properly installed and the correct COM port is selected in both Device Manager and the diagnostic software settings. Then, configure the software to use the appropriate communication protocol and test the connection to verify proper data flow. Correct integration allows you to read fault codes, monitor live data, and perform advanced diagnostic tests.
6.1 Compatibility with Popular Diagnostic Tools
Which diagnostic software programs are known to work well with the FT232BL OBD2 driver?
Several diagnostic software programs are known to work well with the FT232BL OBD2 driver, including:
- VAG-COM (VCDS): A popular choice for VW, Audi, Seat, and Skoda vehicles. Requires the serial RS232 version and selecting the appropriate COM port.
- AlfaDiag: Designed for Alfa Romeo vehicles, offering comprehensive diagnostic capabilities.
- DNEcuDiag: An open-source ECU scanner that supports a wide range of vehicles.
- ScanMaster-ELM: A versatile OBD-II diagnostic tool compatible with many car models.
- OBDwiz: Software known for its user-friendly interface and broad vehicle support.
These programs leverage the FT232BL driver to provide accurate and reliable diagnostic information.
6.2 Configuring Software Settings
What settings within diagnostic software should you adjust to ensure seamless communication with the FT232BL OBD2 adapter?
To ensure seamless communication, adjust the following settings within your diagnostic software:
- COM Port Selection: Select the COM port number that matches the one assigned to the FT232BL adapter in Device Manager.
- Baud Rate: Set the baud rate to 115200, which is commonly recommended for FT232BL adapters.
- Protocol Selection: Choose the correct communication protocol for your vehicle (e.g., ISO 9141-2, KWP2000).
- Latency Timer: Some software allows you to adjust the latency timer. A lower latency timer can improve responsiveness, but may also increase the risk of communication errors.
- Adapter Initialization: Follow the software’s instructions for initializing the adapter. This may involve sending a specific command to the adapter to establish communication.
According to diagnostic software manuals, proper configuration of these settings is essential for reliable communication.
7. Advanced Uses of the FT232BL OBD2 Driver
What are some advanced applications of the FT232BL OBD2 driver beyond basic diagnostics?
Beyond basic diagnostics, the FT232BL OBD2 driver enables advanced applications such as ECU flashing, performance tuning, data logging, and custom software development. These applications require a deep understanding of vehicle systems and specialized software tools. For instance, ECU flashing allows for reprogramming the engine control unit to optimize performance or address software issues, as detailed in a Society of Automotive Engineers (SAE) paper published in June 2023.
7.1 ECU Flashing and Tuning
How can the FT232BL OBD2 driver be used for ECU flashing and performance tuning?
The FT232BL OBD2 driver can be used for ECU flashing and performance tuning by providing a reliable communication interface between a computer and the vehicle’s ECU. This allows specialized software to upload new firmware or modify existing settings, such as fuel maps, ignition timing, and boost levels.
To use the FT232BL OBD2 driver for ECU flashing:
- Obtain the Necessary Software:
- Purchase or download ECU flashing software compatible with your vehicle. Popular options include WinOLS, ECM Titanium, and specialized tools provided by tuning companies.
- Acquire the Correct Firmware:
- Obtain the correct firmware or tuning files for your vehicle. These files may be available from tuning companies or online communities.
- Connect the Adapter:
- Plug the FT232BL OBD2 adapter into the OBD2 port on your vehicle and the USB port on your computer.
- Configure the Software:
- Launch the ECU flashing software and configure it to use the COM port assigned to the FT232BL adapter.
- Select the correct vehicle model and ECU type.
- Follow the On-Screen Instructions:
- Carefully follow the on-screen instructions provided by the software. This typically involves putting the vehicle’s ignition in the “ON” position (without starting the engine) and initiating the flashing process.
- Monitor the Process:
- Monitor the flashing process closely. Do not interrupt the process or disconnect the adapter until it is complete.
- Verify the Flash:
- After the flashing process is complete, verify that the new firmware has been successfully installed. This may involve reading the ECU’s identification information or performing a test drive.
Warning: ECU flashing can be risky and may void your vehicle’s warranty. Only attempt this if you have a thorough understanding of the process and are willing to accept the risks.
7.2 Data Logging and Analysis
How can you use the FT232BL OBD2 driver to log and analyze vehicle performance data?
You can use the FT232BL OBD2 driver to log and analyze vehicle performance data by connecting the adapter to your vehicle, configuring data logging software to read parameters such as engine speed, coolant temperature, and sensor readings, and then recording this data over time. Once logged, this data can be analyzed to diagnose performance issues, optimize fuel efficiency, or monitor the effects of modifications.
To use the FT232BL OBD2 driver for data logging:
- Choose Data Logging Software:
- Select data logging software that is compatible with your vehicle and supports the FT232BL adapter. Popular options include:
- Torque Pro (Android): A popular app for Android devices that allows you to log and display real-time data.
- OBD Auto Doctor: A versatile tool for Windows, macOS, and Linux that supports a wide range of vehicles.
- ScanXL Pro: A professional-grade data logging and diagnostic tool for Windows.
- Select data logging software that is compatible with your vehicle and supports the FT232BL adapter. Popular options include:
- Connect the Adapter:
- Plug the FT232BL OBD2 adapter into the OBD2 port on your vehicle and the USB port on your computer or mobile device.
- Configure the Software:
- Launch the data logging software and configure it to use the COM port assigned to the FT232BL adapter.
- Select the parameters you want to log (e.g., engine speed, coolant temperature, throttle position, fuel trim).
- Set the logging rate (e.g., 1 sample per second, 10 samples per second).
- Start Logging:
- Start the data logging process and drive your vehicle under the conditions you want to monitor.
- Stop Logging:
- Stop the data logging process when you have collected enough data.
- Analyze the Data:
- Use the software’s built-in analysis tools or export the data to a spreadsheet program (e.g., Microsoft Excel) for further analysis.
- Look for anomalies or trends that may indicate performance issues.
According to automotive diagnostic guides, data logging and analysis are valuable techniques for troubleshooting complex vehicle problems.
8. Maintaining and Updating Your FT232BL OBD2 Driver
How do you ensure your FT232BL OBD2 driver remains up-to-date and performs optimally over time?
To maintain and update your FT232BL OBD2 driver, regularly check the FTDI Chip website for new driver versions, install updates promptly, and periodically verify the driver’s functionality through Device Manager. Routine maintenance ensures compatibility with new software and operating systems, as well as optimal performance and security.
8.1 Checking for Updates
How often should you check for updates to the FT232BL OBD2 driver, and where can you find them?
You should check for updates to the FT232BL OBD2 driver at least every three to six months, or whenever you experience compatibility issues with new software or operating systems. You can find updates at the following locations:
- FTDI Chip Website: The official FTDI Chip website (http://www.ftdichip.com/Drivers/VCP.htm) is the primary source for driver updates.
- Adapter Manufacturer’s Website: Some adapter manufacturers provide custom drivers on their websites.
- Windows Update: Windows Update can sometimes provide generic FT232BL drivers, but it’s best to use the official drivers for optimal performance.
Regularly checking these sources ensures that you have the latest drivers with the best performance and compatibility.
8.2 Performing Driver Updates
What is the recommended procedure for updating the FT232BL OBD2 driver to the latest version?
The recommended procedure for updating the FT232BL OBD2 driver to the latest version is as follows:
- Download the Latest Driver:
- Visit the FTDI Chip website (http://www.ftdichip.com/Drivers/VCP.htm) and download the latest VCP driver for your operating system.
- Disconnect the Adapter:
- Unplug the FT232BL OBD2 adapter from your computer.
- Uninstall the Existing Driver:
- Open Device Manager.
- Expand “Ports (COM & LPT).”
- Right-click on your FT232BL OBD2 adapter and select “Uninstall device.”
- Check the box that says “Delete the driver software for this device” (if available) and click “Uninstall.”
- Restart your computer.
- Install the New Driver:
- Follow the installation steps outlined in Section 3.1 to install the new driver.
- Reconnect the Adapter:
- Plug the FT232BL OBD2 adapter back into your computer.
- Verify the Installation:
- Open Device Manager and check that the adapter is listed under “Ports (COM & LPT)” without any errors.
- Verify that the driver version matches the one you downloaded.
According to driver update best practices, this procedure ensures a clean and successful update.
9. Security Considerations When Using FT232BL OBD2 Driver
What security measures should you take to protect your vehicle and computer when using the FT232BL OBD2 driver?
When using the FT232BL OBD2 driver, it’s important to implement security measures such as using reputable diagnostic software, keeping your computer’s operating system and antivirus software up-to-date, avoiding public Wi-Fi networks, and being cautious about modifying ECU settings. These precautions help protect against malware and unauthorized access to your vehicle’s systems.
9.1 Protecting Against Malware
How can you ensure that the software and drivers you use with the FT232BL OBD2 adapter are free from malware?
To ensure that the software and drivers you use with the FT232BL OBD2 adapter are free from malware, follow these guidelines:
- Download from Official Sources:
- Only download drivers and software from the official FTDI Chip website or the website of the adapter manufacturer. Avoid downloading from third-party sites or untrusted sources.
- Use Reputable Software:
- Choose diagnostic software from reputable vendors with a proven track record of security.
- Scan Downloads:
- Before installing any software or drivers, scan the downloaded files with a reputable antivirus program.
- Keep Antivirus Software Up-to-Date:
- Ensure that your antivirus software is up-to-date and running in real-time to detect and block any potential malware.
- Enable Firewall:
- Enable your computer’s firewall to prevent unauthorized access to your system.
- Be Cautious with Email Attachments:
- Avoid opening email attachments or clicking on links from unknown senders, as they may contain malware.
- Use a Virtual Machine:
- Consider using a virtual machine to run diagnostic software. This can help isolate your main operating system from any potential malware.
According to cybersecurity best practices, these steps can significantly reduce the risk of malware infections.
9.2 Preventing Unauthorized Access
What steps can you take to prevent unauthorized access to your vehicle’s systems through the OBD2 port?
To prevent unauthorized access to your vehicle’s systems through the OBD2 port, consider the following measures:
- Use a Secure Adapter:
- Choose an FT232BL OBD2 adapter from a reputable manufacturer with security features such as encryption and authentication.
- Limit Physical Access:
- Keep your vehicle’s OBD2 port physically secure to prevent unauthorized access. Consider using an OBD2 port lock or a hidden OBD2 port.
- Monitor OBD2 Activity:
- Use diagnostic software to monitor OBD2 activity and look for any suspicious or unauthorized access attempts.
- Disable Unused Features:
- Disable any unused features or protocols in the diagnostic software to reduce the attack surface.
- Update Software Regularly:
- Keep your diagnostic software and adapter firmware up-to-date to patch any security vulnerabilities.
- Be Cautious with Public Wi-Fi:
- Avoid using public Wi-Fi networks when connecting to your vehicle’s OBD2 port, as these networks may be vulnerable to eavesdropping.
- Use a VPN:
- Consider using a Virtual Private Network (VPN) to encrypt your internet traffic and protect your data from eavesdropping.
According to automotive security experts, these measures can help protect your vehicle from unauthorized access and cyberattacks.
10. Frequently Asked Questions (FAQ) About FT232BL OBD2 Driver
Need quick answers about the FT232BL OBD2 driver? Find them here.
10.1 What is an FT232BL OBD2 driver?
An FT232BL OBD2 driver is a software component that enables communication between a computer and a vehicle’s On-Board Diagnostics (OBD) system using an FT232BL-based adapter.
10.2 Where can I download the FT232BL OBD2 driver?
You can download the driver from the FTDI Chip website or the adapter manufacturer’s website.